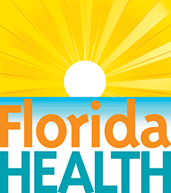The Pinellas CARES Small Business Grants application is hosted by Neighborly Software and is accessible via any internet-connected device. The recommended browser is Google Chrome, but any modern web browser should work (e.g. Internet Explorer v10+, FireFox, Safari).
To apply, you first must register and create an account in the application system. On the landing page you will see a sign-in box as shown below. To register, use the Register link at the top right:
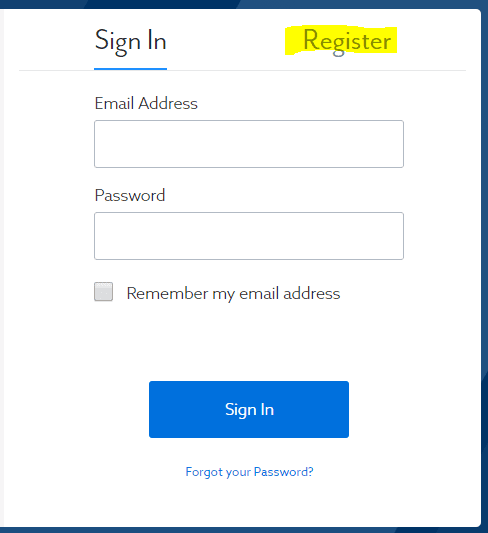
You will see the following registration form:
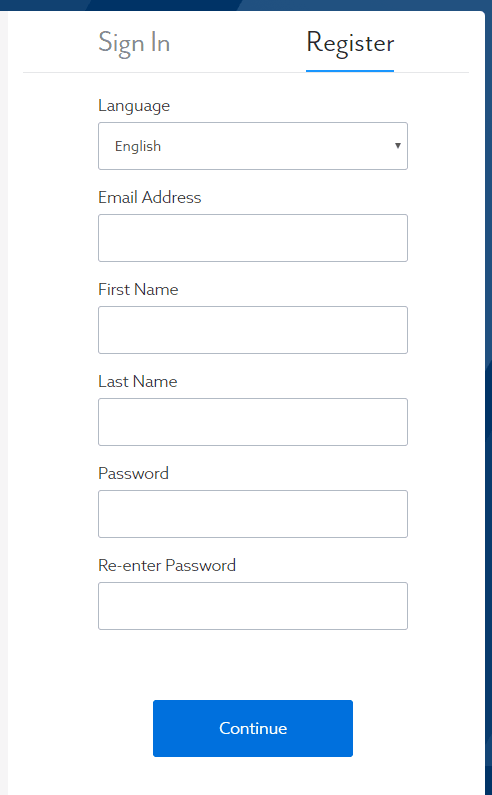
Complete the form and select “Continue.”
The email address and password you provide are how you will log in again to check the status of your application, so don’t forget them. The email address you provide also will be used to send you notifications about your application. For security purposes, the system will validate that you own the email address by sending an email with a validation link.
Note: If you do not receive the system email within two minutes, check your spam or bulk mail folder. If the email appears in that folder, you should right click on the email to indicate “Not Junk” or “Not Spam” to ensure you receive any other system notifications.
Once your account has been verified, you may log in by entering the email address and password you used when you registered. If you check “Remember Me?” your web browser should remember your email address for future logins (depending on browser and security settings).
If you forget your password, click on the link that says “Forgot your Password?” and follow the prompts to create a new password. For security purposes, the system will send an email to the registered email address with a link to reset your password.
To change your password, log in and click on the person icon on the top right corner of the screen, and select “My Profile.” Then select the Password option on the left side of the screen. For security purposes, you will be required to enter your old password before selecting a new password.
To sign out (aka log out) of the system, click on the icon on the top right corner of the screen and select “Sign Out”.